Passwordless Login User Guide
Answering your questions on MiLogin's new simplified secure login method: Passwordless Login
Eligibility, Enrollment, Login Overview
Check the details on Passwordless login, eligibility and enrollment.
-
Passwordless login is a simplified secure log in method that enables users to access MiLogin via a biometric (fingerprint, face scan, etc.) or PIN code-based authentication.

-
Passwordless login is available for MiLogin users who meet all three of the requirements below:
A mobile number has been added to your MiLogin account profile You are using a web browser that supports passwordless login: - Google Chrome 67+
- Apple Safari 13+
- Microsoft Edge 18+
- Mozilla Firefox 60+
- Opera 54+
Your device (computer, smartphone, security key, etc.) supports approved biometrics
[ for a list compliant passwordless login devices - filter by "FIDO2" for specification and type as "Authenticator"]
-
MiLogin users meeting the eligibility requirements can enroll their device for Passwordless Login in four easy steps:
- Log in to the MiLogin portal () with your user ID and password
- Initiate the passwordless login enrollment process by any of the following methods:
- Selecting "Enroll device" on the "Looks like you are eligible for a passwordless login" alert window on the home screen
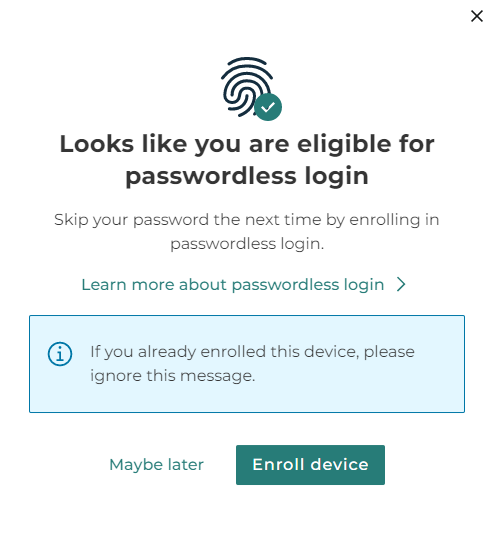
- Selecting "Enroll device" from the alert box on your MiLogin Home Page after authentication
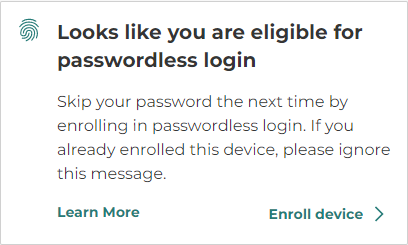
- Selecting "Manage Passwordless Login Devices" from the Account Settings page, and then selecting "Enroll a new device"
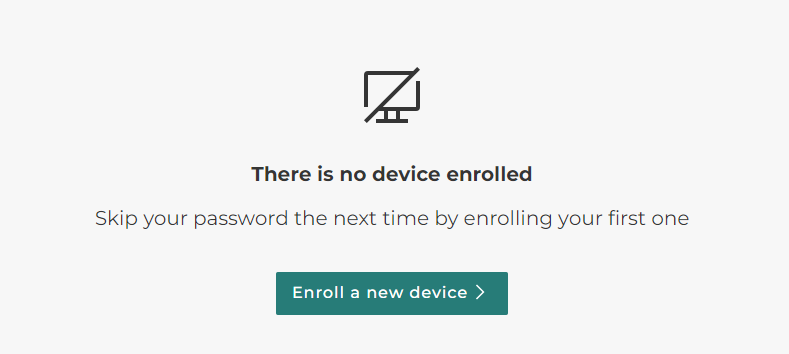
- Follow the onscreen prompts for Multi-Factor Authentication (MFA)
- Setup and verify your authentication device enrollment by completing the onscreen prompts
- For device specific setup details, please see the section of the user guide
-
Once enrolled, MiLogin users can log in with passwordless login in two steps:
- Navigate to the MiLogin Portal () and select "Log In Passwordless"
- Follow the onscreen prompts from your web browser to select your enrolled device and verify biometric (fingerprint, face scan, etc.) or PIN/Pattern code.
- For device specific setup details, please see the section of the user guide
Device Setup and Login Details
For Passwordless Login device specific setup steps.
-
Use your Apple Mac device with Touch ID for Passwordless Login for a simplified secure login experience. If your Apple Mac has Touch ID, follow the steps below to enroll and login with Passwordless Login.
Eligibility Requirements for Enrollment or Login
Before you begin, ensure the following:
- Your Mac device has Touch ID
- Touch ID biometrics sign on has been setup on your Mac device using the manufacturer's guidelines
- You are using a browser that supports passwordless login:
- Google Chrome 67+
- Apple Safari 13+
- Microsoft Edge 18+
- Mozilla Firefox 60+
- Opera 54+
- A mobile number has been added to your MiLogin account profile
Enrollment Steps
- Log in to the MiLogin portal () with your user ID and password
- Initiate the passwordless login enrollment process by any of the following methods:
- Selecting "Enroll device" on the "Looks like you are eligible for a passwordless login" alert window on the home screen
- Selecting "Enroll device" from the alert box on your MiLogin Home Page after authentication
- Selecting "Manage Passwordless Login Devices" from the Account Settings page, and then selecting "Enroll a new device"
- Follow the following on-screen prompts:
- Complete the multifactor authentication steps by choosing a method to verify your identity and completing the verification
- Note - If you have already completed multifactor authentication for the MiLogin portal today, then the system will skip this step
- Provide a name for your new device enrollment
- Note - The name will be stored within your MiLogin account to help you identify the passwordless login device for subsequent manage device actions, such as inactivating/deactivating or deleting the enrolled device
- Follow browser prompts to create the passwordless login credential
- Use your Mac device to validate your identity, such as using your fingerprint
- Receive "Successfully Enrolled" validation message
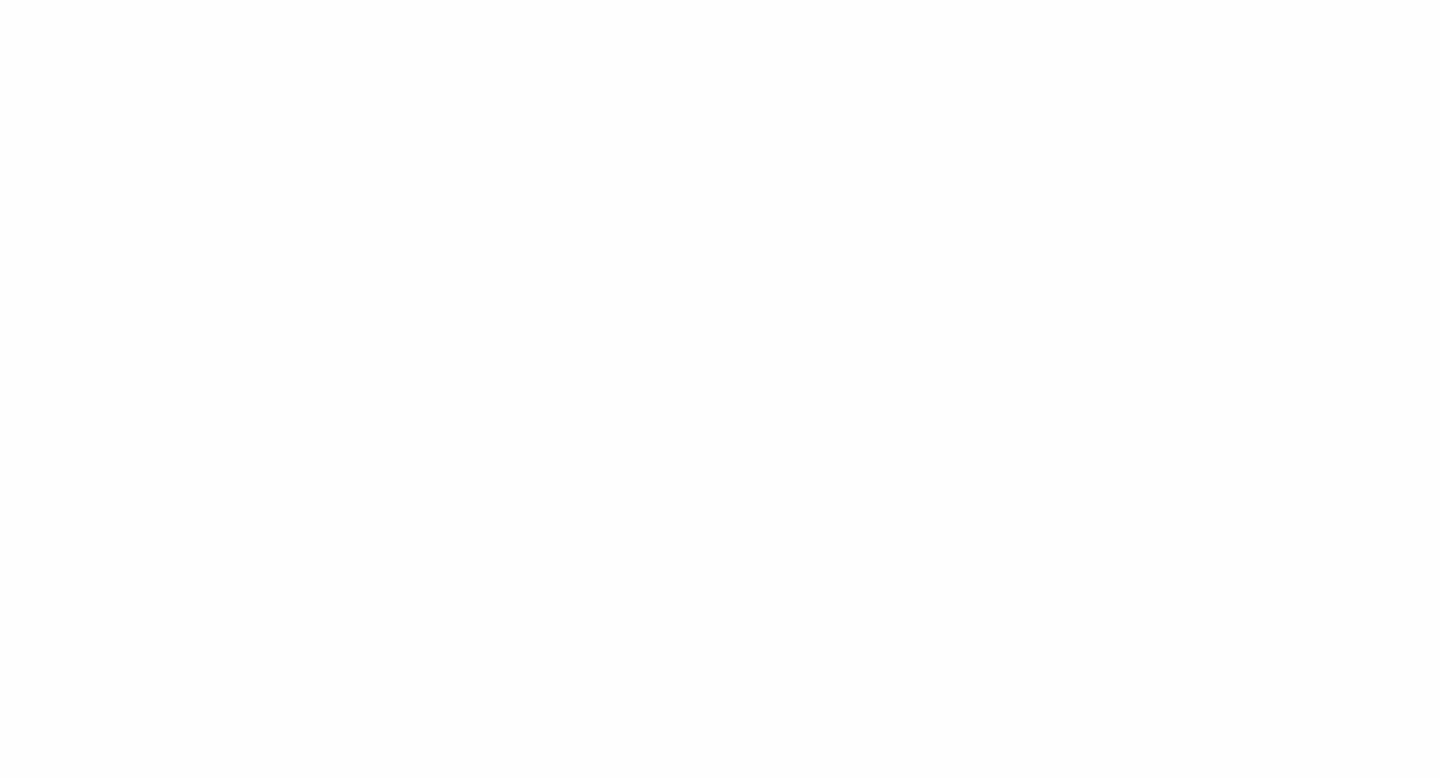
Login Steps
- Navigate to the MiLogin portal () and select "Log In Passwordless"
- Choose the MiLogin Portal ID you wish to log in passwordless with
- Use your Mac device to validate your identity, such as using your fingerprint
- Note - You will only be able to use devices that you have successfully enrolled through the enrollment process for this step
- Passwordless Log In is successful
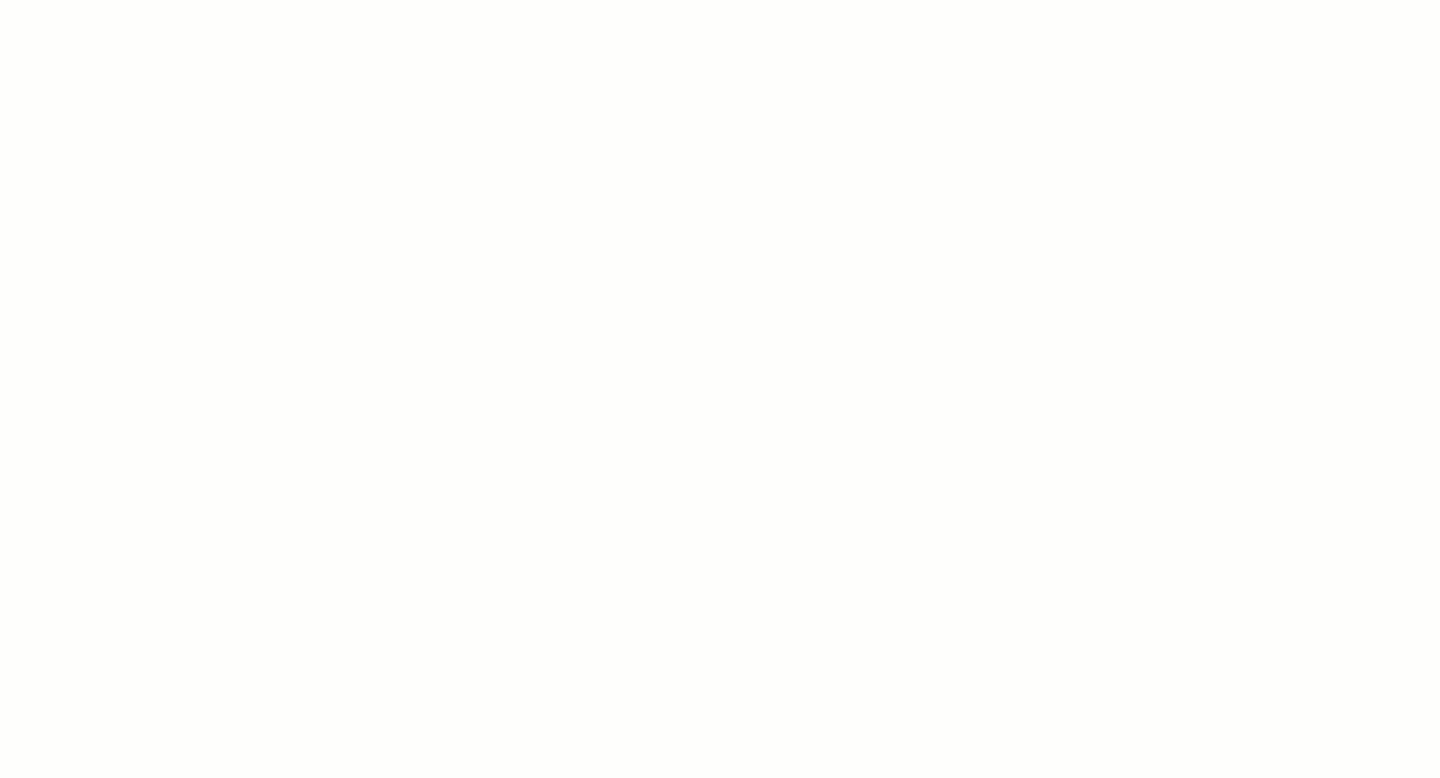
-
Use your Windows device for Passwordless Login for a simplified secure login experience. If your Windows device has Windows Hello authentication, follow the steps below to enroll and login with Passwordless Login.
Eligibility Requirements for Enrollment or Login
Before you begin, ensure the following:
- Your Windows Device has Windows Hello authentication
- Windows Hello biometrics sign on has been setup on your Windows device using the manufacturer's guidelines
- You are using a browser that supports passwordless login:
- Google Chrome 67+
- Apple Safari 13+
- Microsoft Edge 18+
- Mozilla Firefox 60+
- Opera 54+
- A mobile number has been added to your MiLogin account profile
Enrollment Steps
- Log in to the MiLogin portal () with your user ID and password
- Initiate the passwordless login enrollment process by any of the following methods:
- Selecting "Enroll device" on the "Looks like you are eligible for a passwordless login" alert window on the home screen
- Selecting "Enroll device" from the alert box on your MiLogin Home Page after authentication
- Selecting "Manage Passwordless Login Devices" from the Account Settings page, and then selecting "Enroll a new device"
- Follow the following on-screen prompts:
- Complete the multifactor authentication steps by choosing a method to verify your identity and completing the verification
- Note - If you have already completed multifactor authentication for the MiLogin portal today, then the system will skip this step
- Provide a name for your new device enrollment
- Note - The name will be stored within your MiLogin account to help you identify the passwordless login device for subsequent manage device actions, such as inactivating/deactivating or deleting the enrolled device
- Follow browser prompts to create the passwordless login credential
- Use your Windows device to validate your identity, such as using your face or fingerprint
- Receive "Successfully Enrolled" validation message
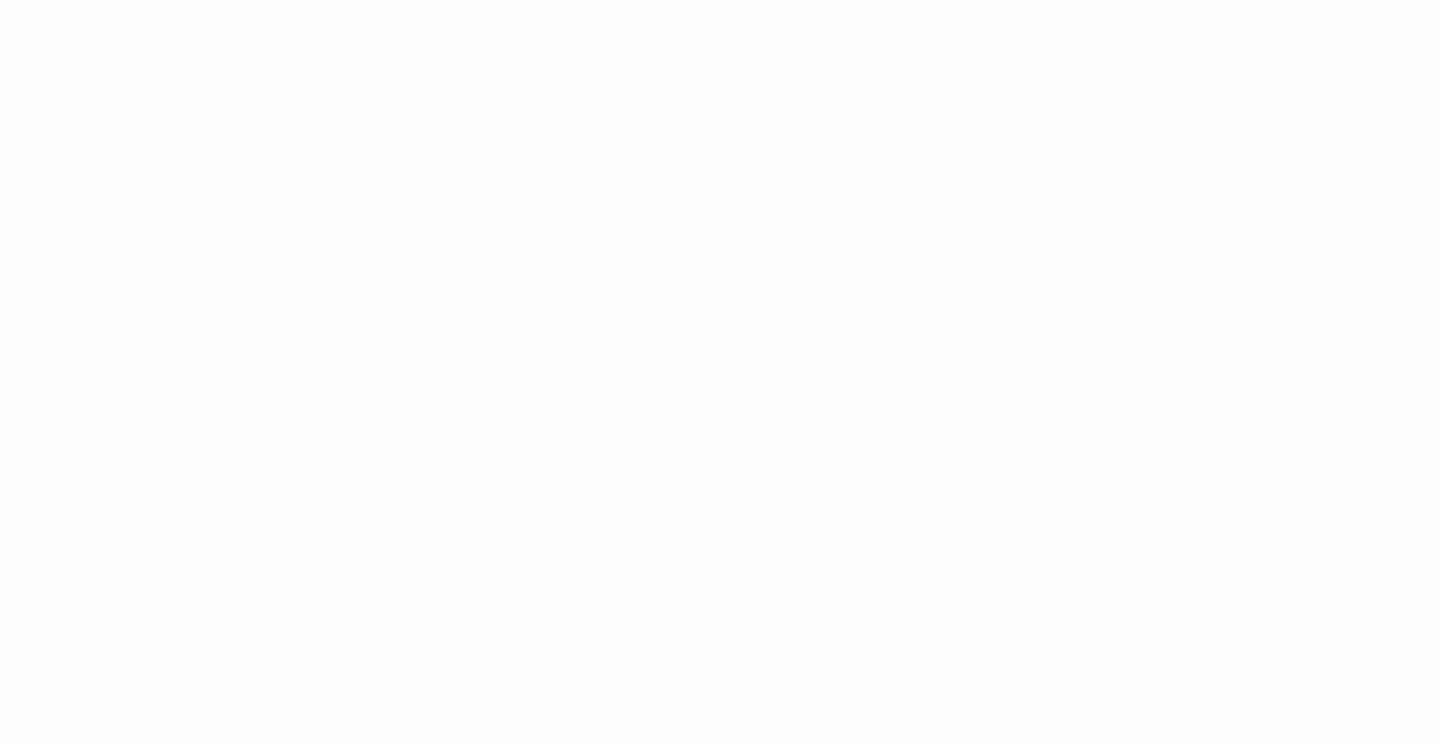
Login Steps
- Navigate to the MiLogin portal () and select "Log In Passwordless"
- Choose the MiLogin Portal ID you wish to log in passwordless with
- Use your Windows device to validate your identity, such as using your face or fingerprint
- Note - You will only be able to use devices that you have successfully enrolled through the enrollment process for this step
- Passwordless Log In is successful
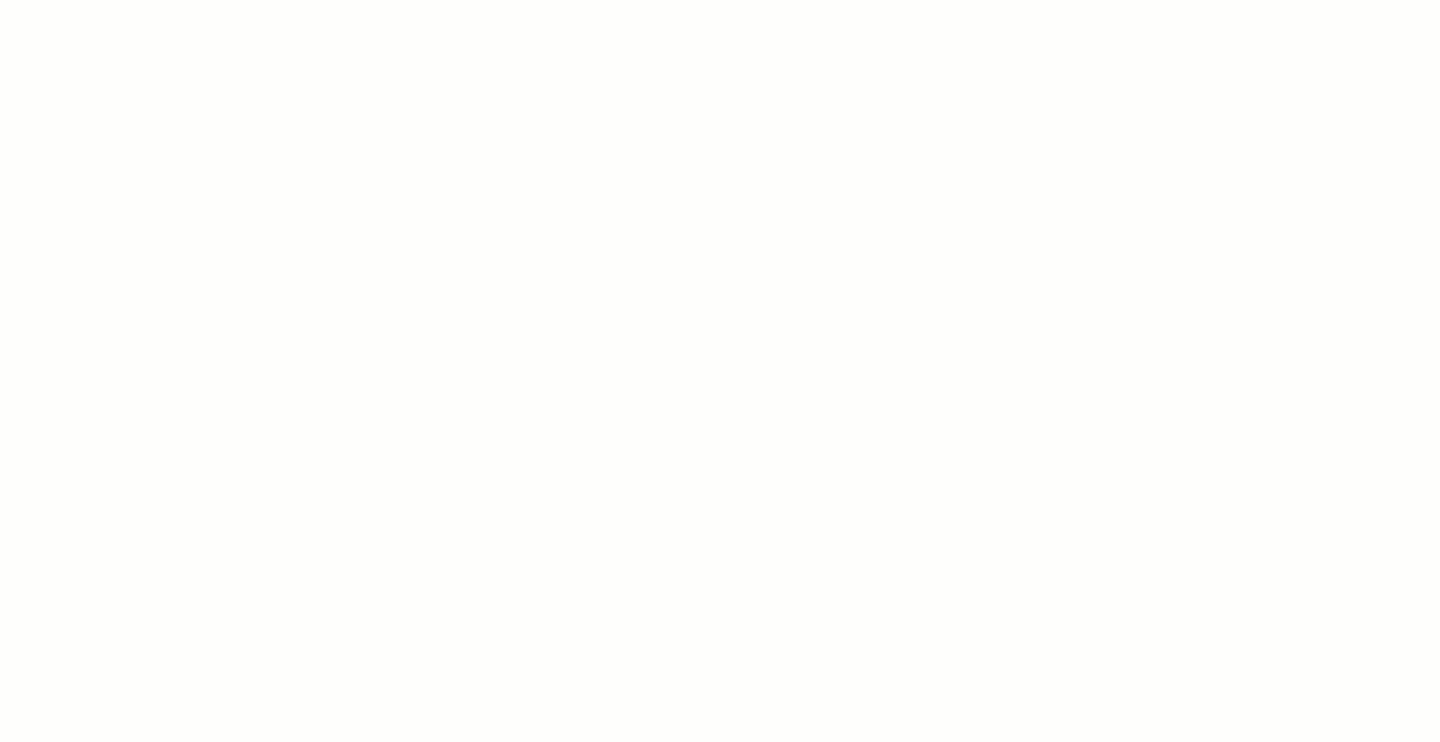
-
Use your iOS or iPadOS device with Face ID or Touch ID for Passwordless Login for a simplified secure login experience. If your iOS or iPadOS device supports Face ID or Touch ID, follow the steps below to enroll and login with Passwordless Login using your iOS or iPadOS device.
Eligibility Requirements for Enrollment or Login
Before you begin, ensure the following:
- Your iOS or iPadOS device supports Face ID or Touch ID
- Your iOS or iPadOS is running on iOS 14+, or iPadOS 14+
- Face ID or Touch ID has been setup on your iOS or iPadOS device using the manufacturer's guidelines
- You are using a browser that supports passwordless login:
- Google Chrome 67+
- Apple Safari 13+
- Microsoft Edge 18+
- Mozilla Firefox 60+
- Opera 54+
- A mobile number has been added to your MiLogin account profile
Enrollment Steps
- Log in to the MiLogin portal () with your user ID and password
- Initiate the passwordless login enrollment process by any of the following methods:
- Selecting "Enroll device" on the "Looks like you are eligible for a passwordless login" alert window on the home screen
- Selecting "Enroll device" from the alert box on your MiLogin Home Page after authentication
- Selecting "Manage Passwordless Login Devices" from the Account Settings page, and then selecting "Enroll a new device"
- Follow the following on-screen prompts:
- Complete the multifactor authentication steps by choosing a method to verify your identity and completing the verification
- Note - If you have already completed multifactor authentication for the MiLogin portal today, then the system will skip this step
- Provide a name for your new device enrollment
- Note - The name will be stored within your MiLogin account to help you identify the passwordless login device for subsequent manage device actions, such as inactivating/deactivating or deleting the enrolled device
- Follow browser prompts to create the passwordless login credential
- Use your iOS or iPadOS device to validate your identity, such as using Face ID or Touch ID
- Receive "Successfully Enrolled" validation message
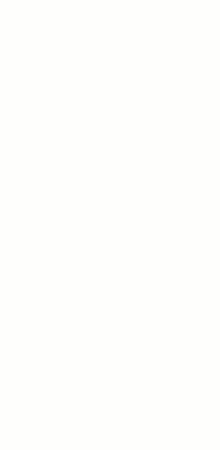
Login Steps
- Navigate to the MiLogin portal () and select "Log In Passwordless"
- Choose the MiLogin Portal ID you wish to log in passwordless with
- Use your iOS or iPadOS device to validate your identity, such as using Face ID or Touch ID
- Note - You will only be able to use devices that you have successfully enrolled through the enrollment process for this step
- Passwordless Log In is successful
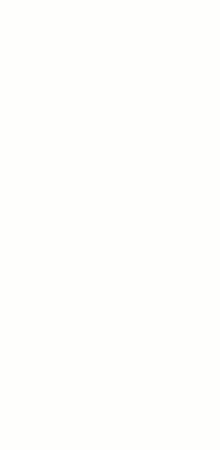
-
Use your Android device with Face or Fingerprint Unlock for Passwordless Login for a simplified secure login experience. If your Android device supports Face or Fingerprint Unlock, follow the steps below to enroll and login with Passwordless Login using your Android device.
Eligibility Requirements for Enrollment or Login
Before you begin, ensure the following:
- Your Android device supports Face or Fingerprint Unlock
- Your Android device is running on Android 7+
- Face or Fingerprint Unlock has been setup on Android device using the manufacturer's guidelines
- You are using a browser that supports passwordless login:
- Google Chrome 67+
- Apple Safari 13+
- Microsoft Edge 18+
- Mozilla Firefox 60+
- Opera 54+
- A mobile number has been added to your MiLogin account profile
Enrollment Steps
- Log in to the MiLogin portal () with your user ID and password
- Initiate the passwordless login enrollment process by any of the following methods:
- Selecting "Enroll device" on the "Looks like you are eligible for a passwordless login" alert window on the home screen
- Selecting "Enroll device" from the alert box on your MiLogin Home Page after authentication
- Selecting "Manage Passwordless Login Devices" from the Account Settings page, and then selecting "Enroll a new device"
- Follow the following on-screen prompts:
- Complete the multifactor authentication steps by choosing a method to verify your identity and completing the verification
- Note - If you have already completed multifactor authentication for the MiLogin portal today, then the system will skip this step
- Provide a name for your new device enrollment
- Note - The name will be stored within your MiLogin account to help you identify the passwordless login device for subsequent manage device actions, such as inactivating/deactivating or deleting the enrolled device
- Follow browser prompts to create the passwordless login credential
- Use your Android device to validate your identity, such as using Face or Fingerprint Unlock
- Receive "Successfully Enrolled" validation message
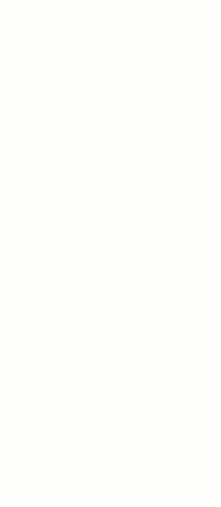
Login Steps
- Navigate to the MiLogin portal () and select "Log In Passwordless"
- Choose the MiLogin Portal ID you wish to log in passwordless with
- Use your Android device to validate your identity, such as using Face or Fingerprint Unlock
- Note - You will only be able to use devices that you have successfully enrolled through the enrollment process for this step
- Passwordless Log In is successful
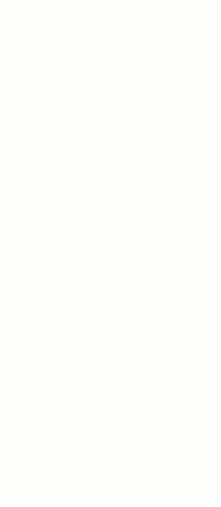
-
Use a security key (e.g., Yubikey, etc.) for Passwordless Login for simplified secure login experience. If your security key is FIDO2 compliant, follow the steps below to enroll and login with Passwordless Login using your security key.
Eligibility Requirements for Enrollment or Login
Before you begin, ensure the following:
- Your security key is FIDO2 compliant
- If your security key uses biometrics (e.g., fingerprint, etc.), the biometric authentication has been setup using the manufacturer's guidelines
- You are using a browser that supports passwordless login:
- Google Chrome 67+
- Apple Safari 13+
- Microsoft Edge 18+
- Mozilla Firefox 60+
- Opera 54+
- If you are pairing the security key using a mobile device, the mobile device must be running either:
- Android devices: Android 7+
- iOS devices: iOS 13.3+
- A mobile number has been added to your MiLogin account profile
Enrollment Steps
- Connect your security key (via USB cable or Bluetooth) using manufacture's guidelines
- Log in to the MiLogin portal () with your user ID and password
- Initiate the passwordless login enrollment process by any of the following methods:
- Selecting "Enroll device" on the "Looks like you are eligible for a passwordless login" alert window on the home screen
- Selecting "Enroll device" from the alert box on your MiLogin Home Page after authentication
- Selecting "Manage Passwordless Login Devices" from the Account Settings page, and then selecting "Enroll a new device"
- Follow the following on-screen prompts:
- Complete the multifactor authentication steps by choosing a method to verify your identity and completing the verification
- Note - If you have already completed multifactor authentication for the MiLogin portal today, then the system will skip this step
- Provide a name for your new device enrollment
- Note - The name will be stored within your MiLogin account to help you identify the passwordless login device for subsequent manage device actions, such as inactivating/deactivating or deleting the enrolled device
- Follow browser prompts to create the passwordless login credential
- Use your security key to validate your identity, such as using your fingerprint
- Receive "Successfully Enrolled" validation message

Login Steps
- Connect your security key (via USB cable or Bluetooth) using manufacture's guidelines
- Navigate to the MiLogin portal () and select "Log In Passwordless"
- Choose the MiLogin Portal ID you wish to log in passwordless with
- Use your security key to validate your identity, such as using your fingerprint
- Note - You will only be able to use devices that you have successfully enrolled through the enrollment process for this step
- Passwordless Log In is successful
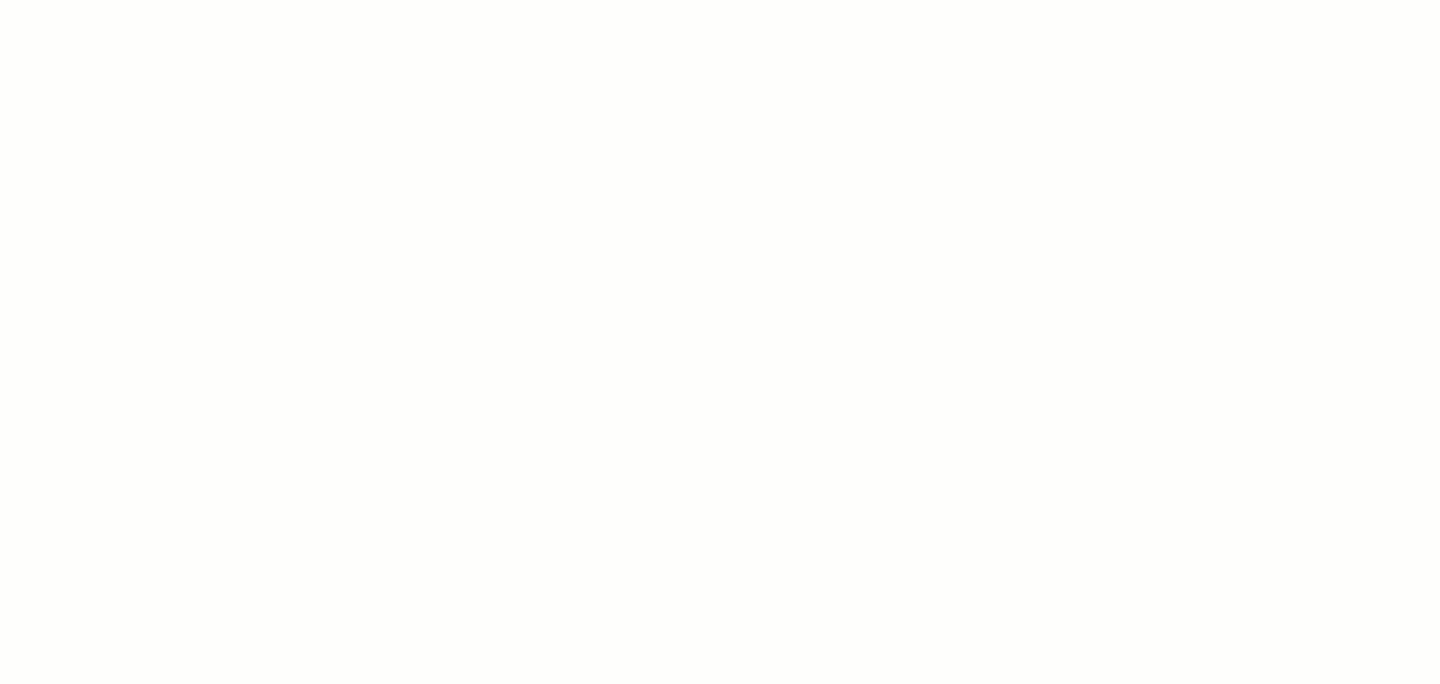
FAQs
Find out more details about Passwordless login.
-
Passwordless login is a simplified secure alternative to user ID and password log in. Eligible MiLogin users that enroll in this optional feature will be able to access MiLogin via a biometric (fingerprint, face scan, etc.) or PIN code-based authentication.

-
Passwordless login is available for MiLogin users who meet all three of the requirements below:
A mobile number has been added to your MiLogin account profile You are using a web browser that supports passwordless login: - Google Chrome 67+
- Apple Safari 13+
- Microsoft Edge 18+
- Mozilla Firefox 60+
- Opera 54+
Your device (computer, smartphone, security key, etc.) supports approved biometrics
[ for a list compliant passwordless login devices - filter by "FIDO2" for specification and type as "Authenticator"]
-
Passwordless login is a simplified secure login method. Eligible MiLogin users will no longer require a user ID or password, eliminating the primary target of hackers and simplifying the login process. With Passwordless login, access to your account is tied to your device (computer, smartphone, security key, etc.) AND your biometric (fingerprint, face scan, etc.) or PIN code, which is a secure log in method.
-
Yes. Passwordless Login is an alternative log in method in addition to the traditional user ID and password. You can still use your user ID and password to log in, but it is recommended to only use Passwordless Login after enrollment for the greatest security benefit (once your password expires, there will be no password to be compromised).
-
Yes. You will still be able to use Passwordless Login to access your MiLogin account when your password has expired. In fact, an expired password means your account has realized the greatest security benefit of Passwordless Login (you can still access your account via Passwordless Login and there is no password to be compromised).
-
Yes, however, please note Passwordless Login is device specific. MiLogin users that want to use Passwordless Login to access MiLogin from multiple devices will need to enroll each of them separately via the four steps outlined in the section.
-
Your biometric (fingerprint, face scan, etc.) or PIN code used to setup Passwordless Login on the device is needed for access to your MiLogin account, therefore, your MiLogin account cannot be accessed without this. Also, you can deactivate or delete a device using the self-service managed passwordless device controls after logging in to your MiLogin account from another device. For further assistance, you may contact the help desk to disable Passwordless Login from your MiLogin account.
-
No. Passwordless login leverages Fast Identity Online (FIDO2) technology to grant access to MiLogin without a user ID or password. With this technology, biometric (fingerprint, face scan, etc.) or PIN code data never leaves the device (computer, smartphone, security key, etc.) unless the option to synch the credentials to the cloud is turned on. However, in any case and MiLogin does not have access to the credentials created on the device or synched to the cloud.
-
Even if you don't trust any cloud service to sync your login credentials, the FIDO specs allow for single-device passkeys. The single-device passkeys work on a single device and aren't synced through any cloud service. Single-device passkeys are created using a FIDO2 security key, such as a Yubikey.
However, if you're syncing passwords through a web browser, a password manager, iCloud Keychain, or other cloud service equivalents, be aware that you are already trusting a cloud service to sync your credentials. If you don't trust cloud services to sync passwordless credentials, you shouldn't trust them to sync your passwords, either.
-
The below describes known limitations and problems with Passwordless Login. As limitations and problems are discovered and resolved, the MiLogin Support Team will update the below knowledge base. The knowledge base provides workarounds or solutions (when available) to the identified limitations and problems whenever possible.
- "Insert your security key into the USB port" error message during enrollment of iPhone or iPad on Windows Operating System (OS)
MiLogin users on a Windows machine who enroll an iPhone or iPad by scanning a QR code may see an extraneous error message titled "Making sure it's you" popup on the Windows machine followed by a Cancel button.
Workaround: Click on the Cancel button and proceed with the flow. A successful enrollment message is not displayed after verifying the passwordless credential using the QR code mechanism, however, the device is enrolled and can be used for passwordless login subsequently. To login, click "Log In Passwordless", choose "Use a different phone or tablet", and then proceed with the flow.
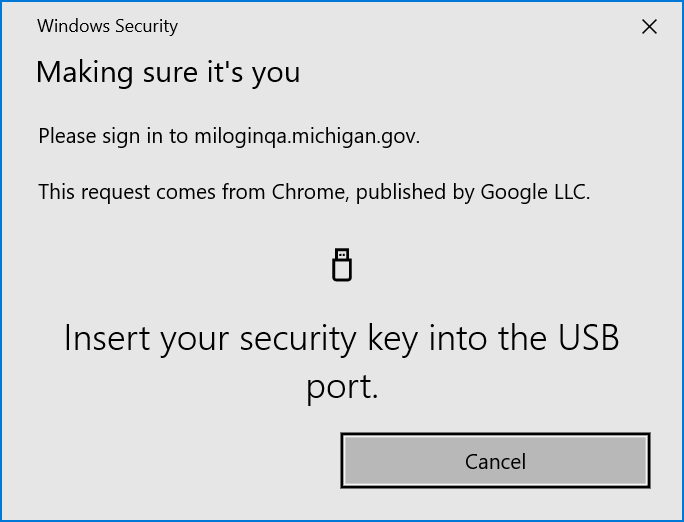
- "Request is interrupted or timed out" error message when enrolling iPhone or iPad by scanning QR code and subsequently not listed as an enrolled device
MiLogin users enrolling an iPhone or iPad by scanning a QR code may see an error message titled "Request is interrupted or timed out" popup directing them to click "Ok" to return to manage your devices. After selecting "Ok", the iPhone or iPad is not listed as an enrolled device.
Workaround: Log out of MiLogin and then click "Log In Passwordless" on the login page. Choose "Use a different phone or tablet" and then proceed with the flow. If you can log in by scanning the QR code, your iPhone or iPad has been successfully enrolled despite not being listed as an enrolled device on your MiLogin account.
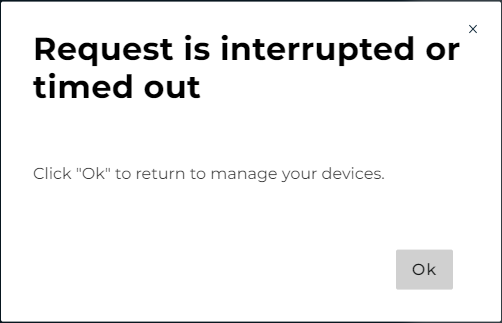
- "Insert your security key into the USB port" error message during enrollment of iPhone or iPad on Windows Operating System (OS)
We are currently processing lots of requests from users and working hard to increase capacity. Please check back later.
We appreciate your patience.